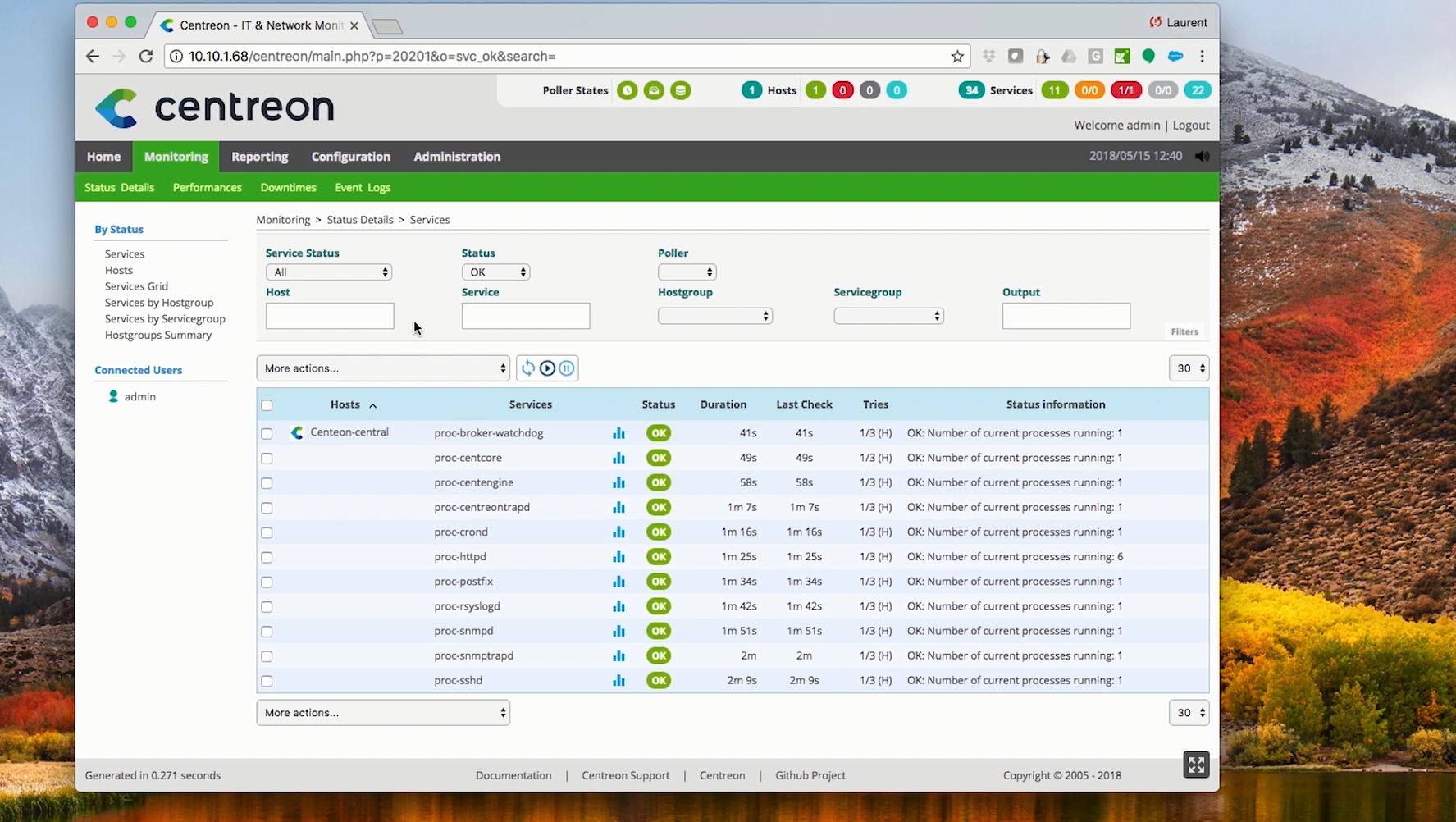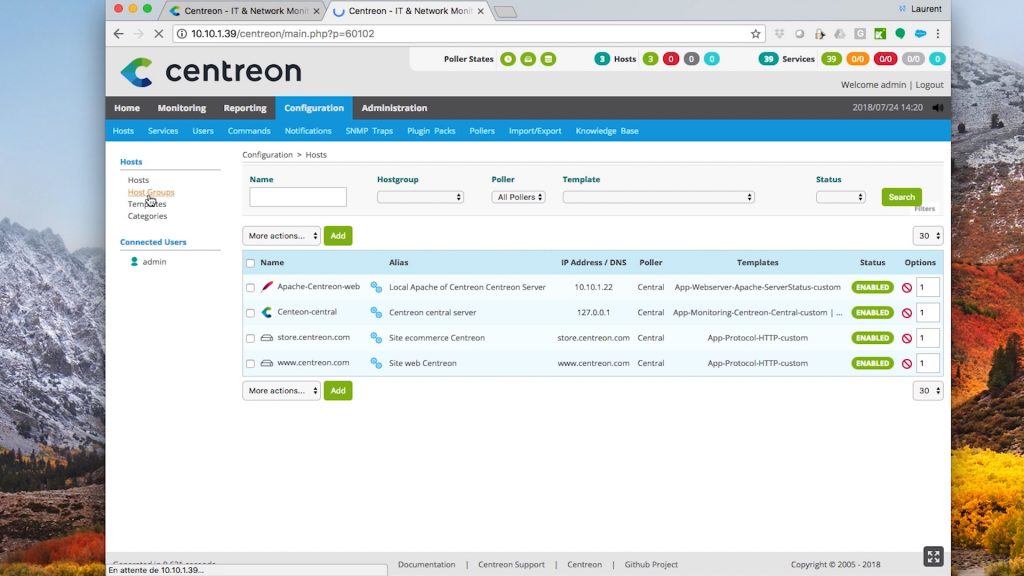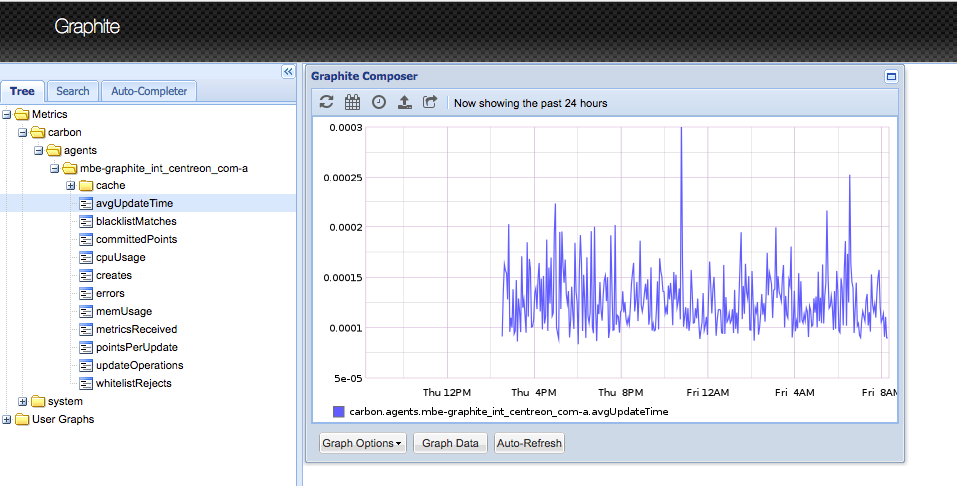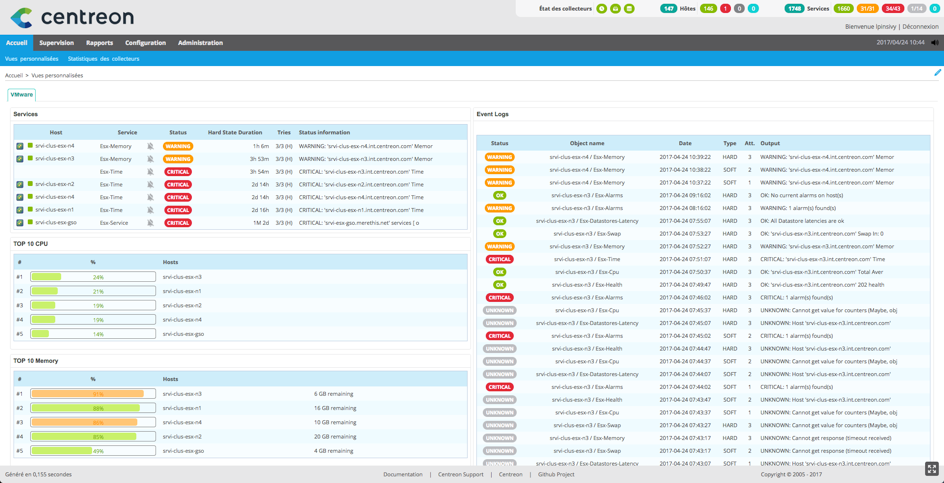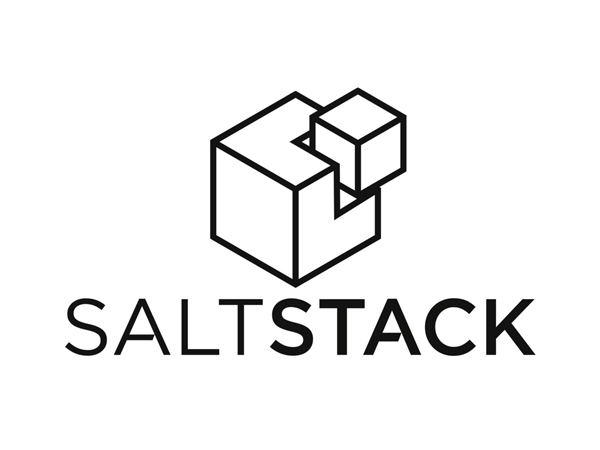A l’heure de la virtualisation des applications, il est certainement temps de virtualiser aussi votre solution de supervision.
Laurent Pinsivy, Product Manager de Centreon, vous a préparé un tutoriel vidéo présentant l’installation pas à pas d’une plate-forme Centreon à partir de la machine virtuelle proposée sur le site de téléchargement Centreon.
Si la vidéo ne se lance pas correctement, voici les étapes :
Ouvrez votre navigateur et accédez au site de téléchargement Centreon : https://download.centreon.com/.
Le site de téléchargement Centreon propose un fichier OVA pour les infrastructures VMware et une archive OVF pour VirtualBox et autres logiciels.
Cliquez sur le lien “centreon-central-3.4.6.el7.ovf.zip”, téléchargez le fichier zip.
Une fois le téléchargement terminé, extraire les fichiers.
Double-cliquez sur le fichier “centreon-central.ovf”, VirtualBox va s’ouvrir. Cliquez sur “Import” pour ajouter cette machine virtuelle à votre liste.
Patientez durant le processus d’import.
Sélectionnez votre VM pour éditer ses paramètres.
Rendez-vous dans l’onglet “Network” et ajoutez une nouvelle carte réseau suivant votre configuration.
Maintenant démarrez la machine virtuelle.
Le mot de passe de l’utilisateur ‘root’ est “centreon”.
Pour obtenir l’adresse IP de votre serveur, saisissez “ip addr”.
Utilisez votre terminal préféré pour accéder à la VM.
A la première connexion, des instructions sont fournies pour compléter l’installation :
- Vous pouvez changer le fuseau horaire du serveur
- Vous pouvez renommer votre serveur
- Vous devez exécuter le script de partitionnement Centreon pour ajouter les participations manquantes des tables MySQL
- Vous devez redémarrer le processus Centreon Broker
Vous pouvez maintenant accéder à l’interface web Centreon en utilisant le compte admin/centreon.
Une configuration prédéfinie est présente pour superviser la VM elle-même.
Parce que le service pré-installé VMware tools n’est pas compatible avec VirtualBox, vous pouvez supprimer ce contrôle. Rendez-vous dans le menu “Configuration > Services” et recherchez “vmtools”. Cochez la case, sélectionnez “Delete” dans le menu “More actions” et confirmez l’action.
Pour les infrastructures VMware, il n’est pas nécessaire de supprimer ce contrôle. Activez seulement le service vmtools sur la VM.
Accédez au menu “configuration > Pollers”, sélectionner les quatre premières cases et cliquez sur le bouton “Export” pour générer, tester et exporter la configuration.
Le controle en statut “CRITICAL” a disparu.
Vous pouvez maintenant démarrer votre supervision en utilisant les Plugin Packs standard de Centreon depuis le menu “Configuration Plugin Packs”.
A la recherche de tutoriels ? (re)Découvrez nos précédentes publications !
- Superviser votre infrastructure VMware : Comment utiliser un de nos Plugin Packs pour déployer la supervision des serveurs ESX de vos plateformes de virtualisation VMware. Lire le tutoriel.
- Supervisez vos NAS Synology instantanément : Vous souhaitez déployer rapidement et simplement la supervision d’un NAS Synology ? Ce tutoriel est fait pour vous ! Lire le tutoriel.
- Exporter des données vers Graphite : Centreon permet d’exporter les données vers des bases de données de type TSDB (Time Series Database), découvrez comment utiliser la TSDB Graphite et visualiser les données avec le dashboard Grafana. Lire le tutoriel.
Restons en contact !
- Plus de contenus sur notre blog : nouveautés, actualités, bonnes pratiques, événements, communiqués de presse, tribunes d’expert, retours d’expérience clients …
- Nous avons également une newsletter qui vous permet d’être informés de toutes les actualités de Centreon. Inscrivez-vous dès maintenant pour recevoir nos dernières actualités par email chaque mois : événements, tutoriels, actualités partenaires, bonnes pratiques, retours d’expérience clients, etc. Je m’inscris à la newsletter Centreon.
- Suivez-vous sur les réseaux sociaux : LinkedIN Page – Twitter.
- Et pour échanger entre utilisateurs, poser une question pratique ou partager votre expérience c’est sur notre Slack dédié à la Communauté Centreon et c’est ici.