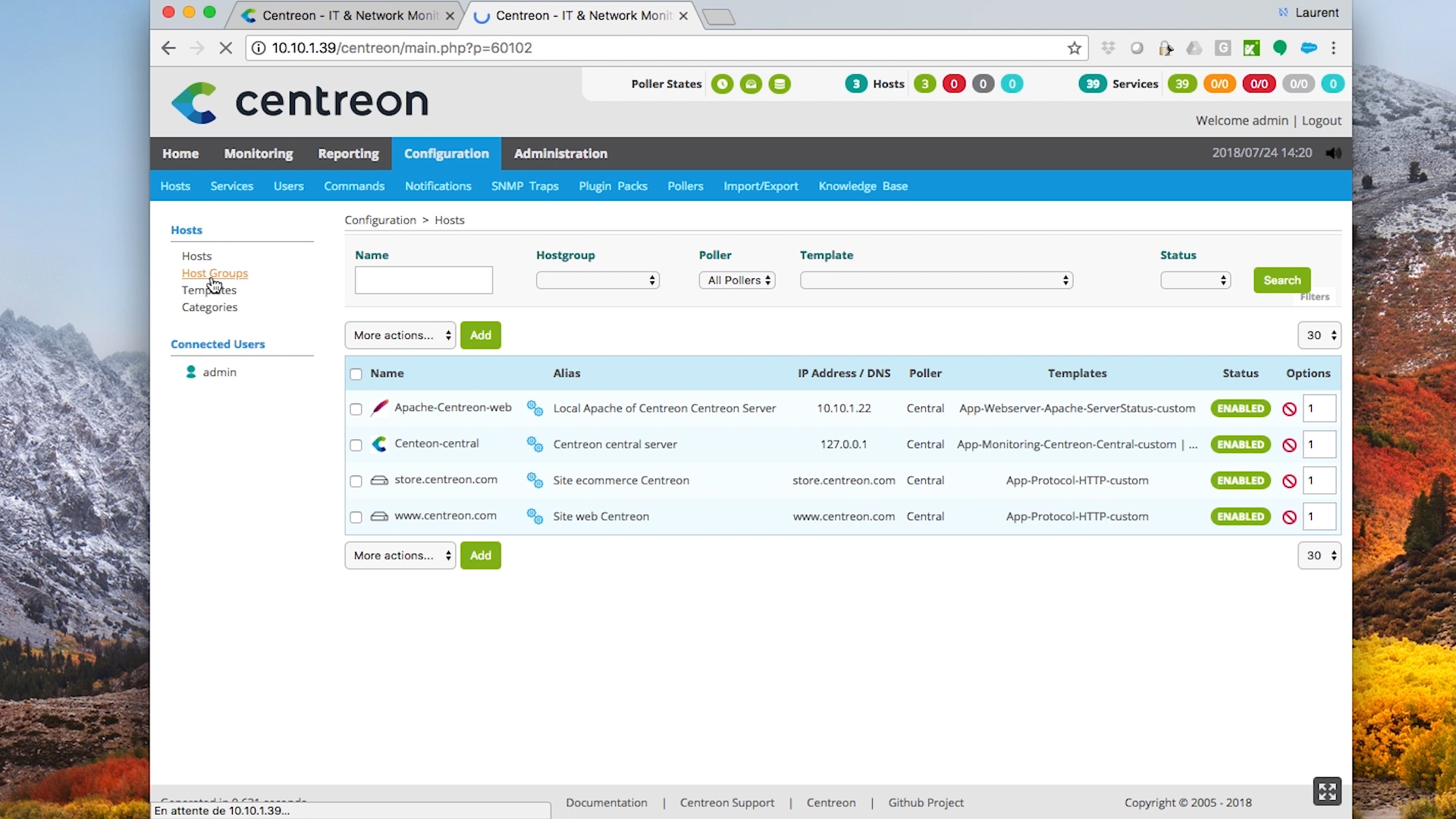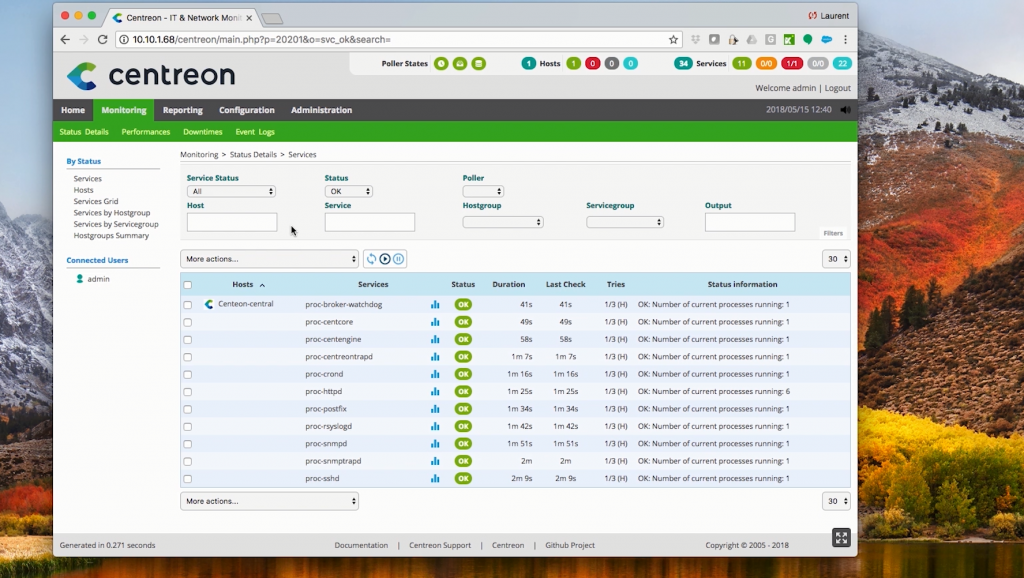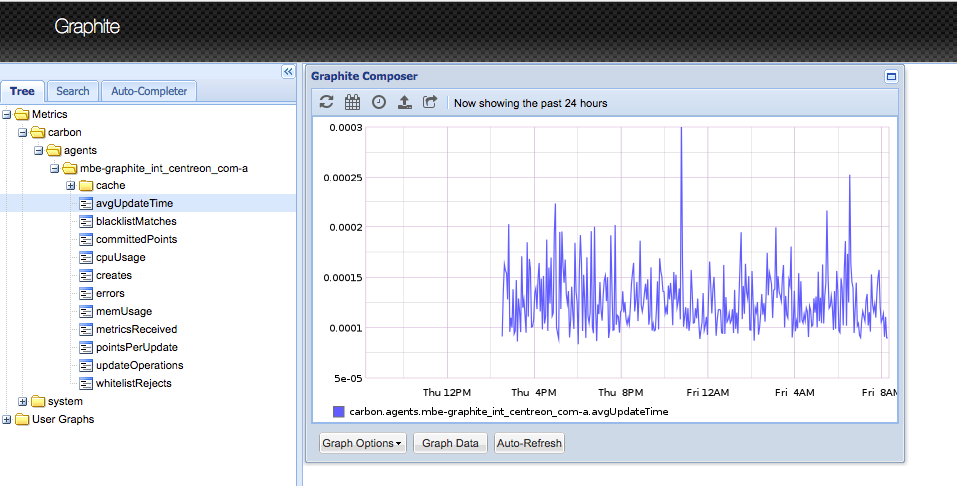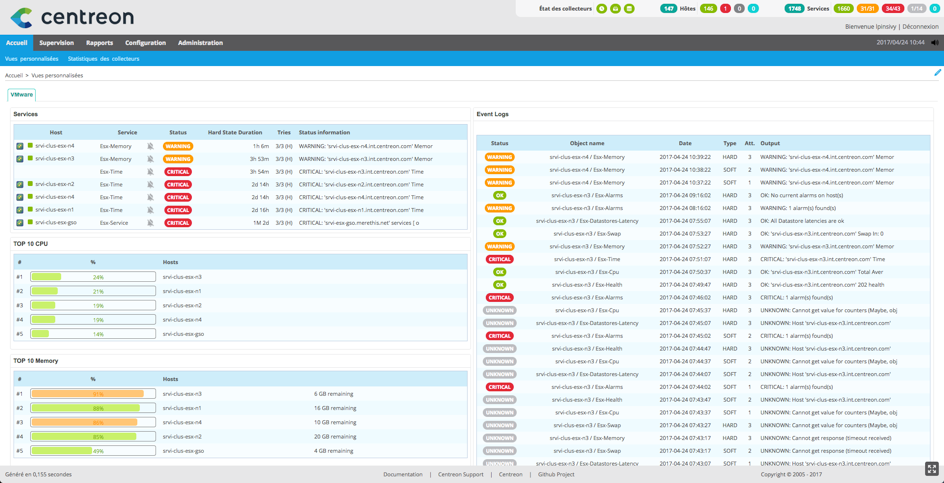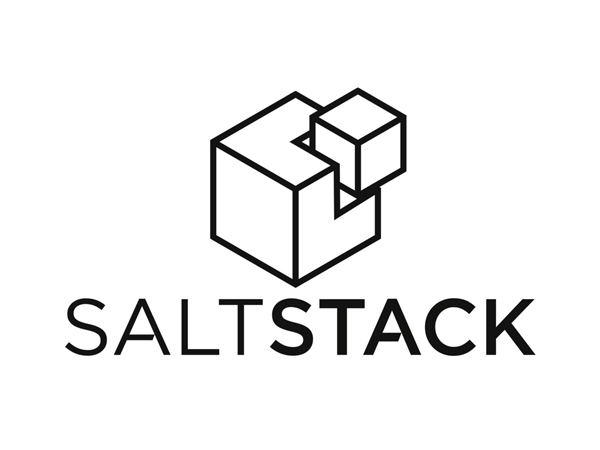Laurent Pinsivy, Product Manager de Centreon, vous a préparé un tutoriel vidéo présentant comment utiliser l’interface Centreon API Web.
Si la vidéo ne se lance pas correctement, voici les étapes :
Vous disposez de deux plates-formes Centreon : l’une pour votre environnement de production et l’autre pour tester vos développements de sondes ou de configuration. Régulièrement, vous faites vos tests et une fois validés, vous recopiez votre configuration sur votre plate-forme de production. Mais comment faites-vous ? Manuellement via du copier-coller ?
Centreon a développé il y a plusieurs années maintenant une API disponible en ligne de commande, et plus récemment une surcouche via des appels HTTP REST JSON.
Plutôt que de développer un script de synchronisation, Centreon vous propose maintenant une interface web permettant de manipuler l’API d’import / export.
Après avoir installé le module Centreon Api Web Import Export, connectez-vous à l’interface web de votre plate-forme de test.
Se rendre dans le menu « Monitoring > Status Details > Services » et filtrer sur « store.centreon.com » et afficher tous les états des services.
Ici une configuration permettant de tester un site web. Celle-ci est fonctionnelle : tous les services sont en état OK.
Se rendre dans le menu « Configuration > Hosts > Hosts » et surligner le serveur et le modèle de configuration utilisé.
L’hôte a été ajouté à partir d’un modèle de configuration fournit par le Plugin Pack « HTTP Server ».
Se rendre dans le menu « Configuration > Hosts > Host Groups » et éditer le groupe « Web_sites ».
Un groupe d’hôte a également été créé pour regrouper tous les sites web entre eux.
Se rendre dans le menu « Configuration > Import/Export » et saisir « store.centreon.com » dans le champ « Host ».
Pour exporter cette configuration, se rendre dans le menu « Configuration > Import/Export ». Plusieurs filtres de recherche sont présents. Pour plus de détails, suivre notre documentation officielle en ligne sur documentation.centreon.com.
Ici je vais exporter mon hôte store.centreon.com et sa configuration associée en saisissant son nom dans le filtre de recherche associé puis je clique sur le bouton « Export ».
La configuration est automatiquement téléchargée par mon navigateur et je peux importer celle-ci sur ma seconde plate-forme.
A partir du second Centreon, se rendre dans le menu « Monitoring > Status Details > Services » et filtrer sur « store.centreon.com » et afficher tous les états des services.
Comme vous pouvez le voir, ce serveur Centreon ne supervise pas encore mon site web.
Se rendre dans le menu « Configuration > Hosts > Hosts ».
Et sa configuration n’est pas présente. De même pour le groupe d’hôte.
Rendons-nous dans le menu « Configuration > Import/Export », sous menu « Import » et sélectionnons notre configuration précédemment exportée et cliquons sur le bouton « Import ».
Se rendre dans le menu « Configuration > Hosts > Hosts ».
Après import, la configuration de mon hôte est bien présente, Ainsi que mon groupe d’hôte.
Se rendre dans le menu « Configuration > Poller ».
Générons la configuration et appliquons là.
Se rendre dans le menu « Monitoring > Status Details > Services » et filtrer sur « store.centreon.com » et afficher tous les états des services.
Mon site web est maintenant supervisé.
Voilà, il vous est maintenant possible simplement d’exporter / importer votre configuration d’un serveur Centreon à un autre.
Bonne supervision !