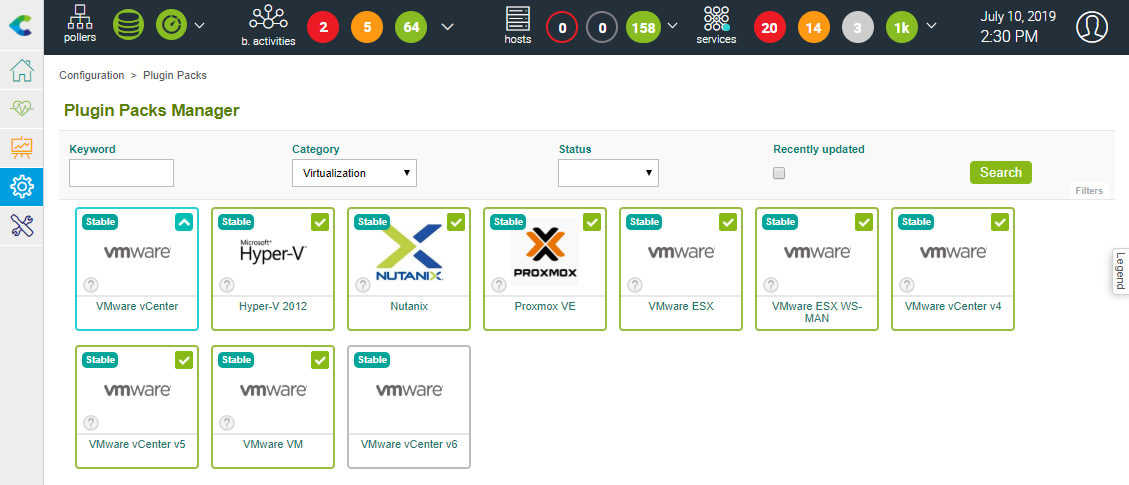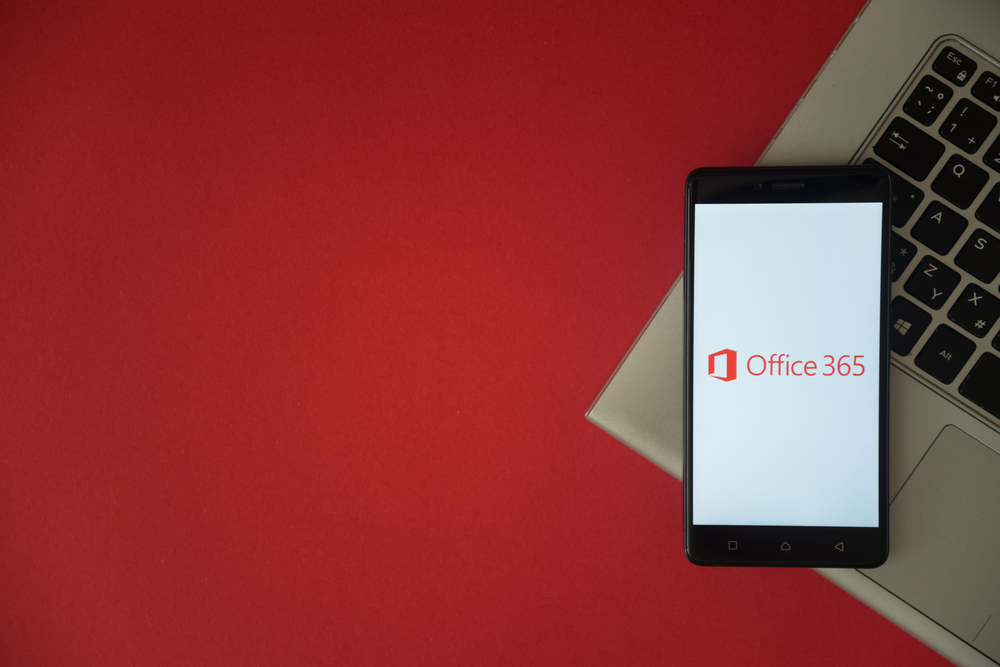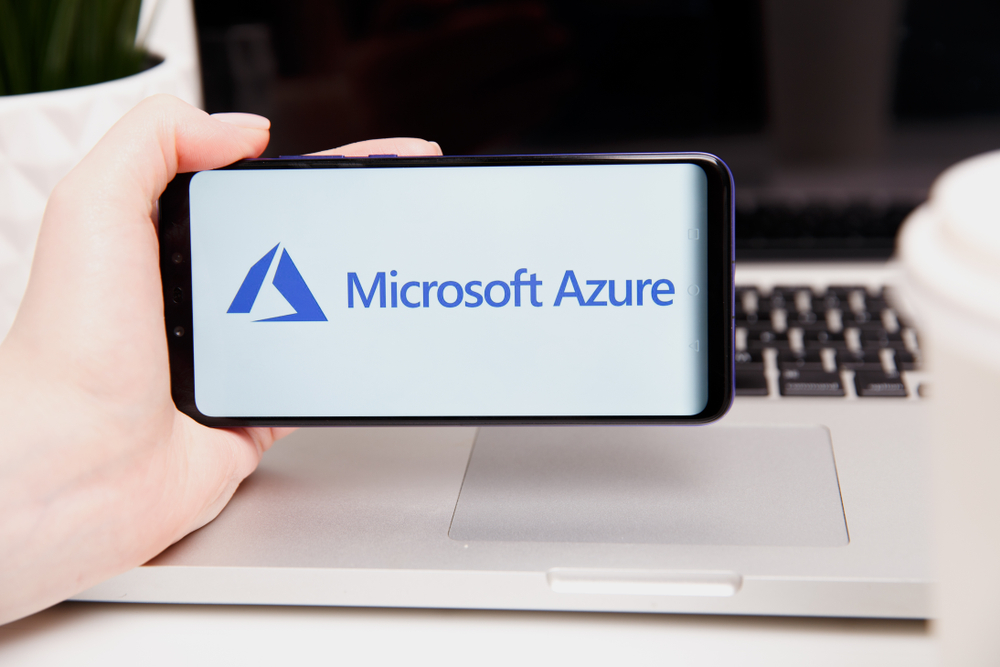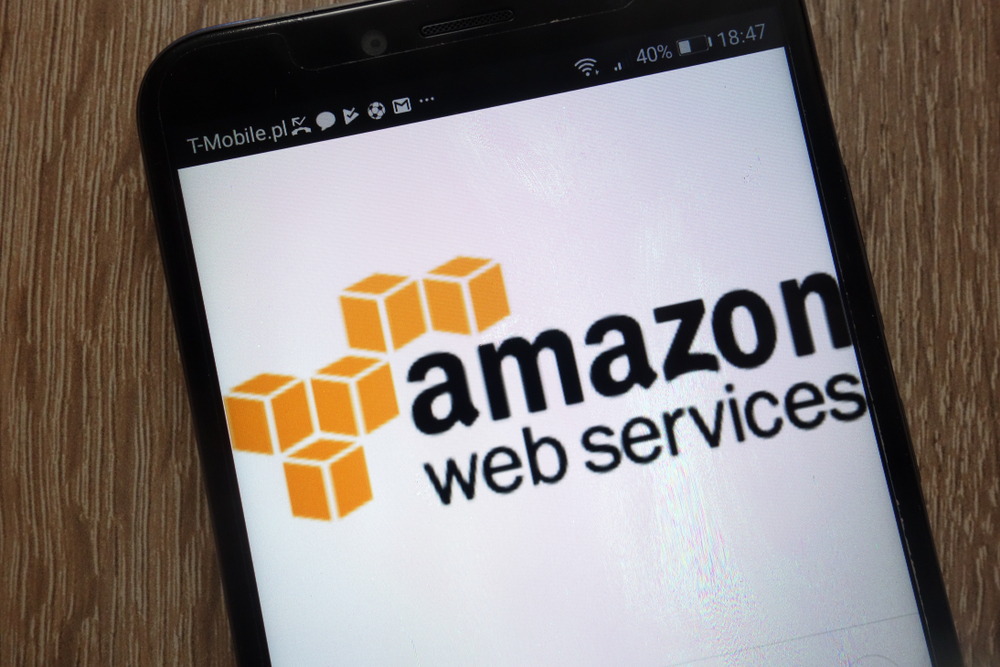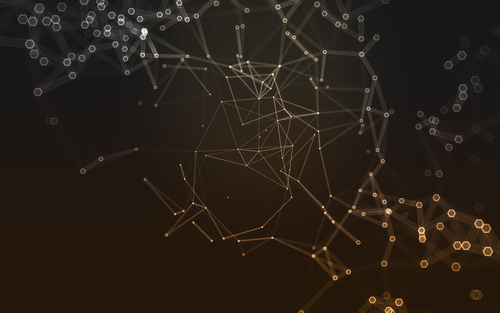Laurent Pinsivy, Product Manager de Centreon, et Amanda Bankes, MarCom Manager, vous ont préparé un tutoriel vidéo présentant comment utiliser Centreon Host Discovery pour superviser une infrastructure VMware.
Si la vidéo ne se lance pas correctement, voici le contenu du tuto au format texte :
Bienvenue dans ce tutoriel à propos de la fonctionnalité Centreon Host Discovery !
Dans cette vidéo, nous apprendrons ensemble à déployer rapidement la supervision d’une infrastructure VMware en utilisant les Plugin Packs et leurs règles de découverte. Nous verrons comment se connecter au vCenter et comment automatiquement découvrir et superviser les serveurs ESX et leurs machines virtuelles.
Commençons par installer les 3 Plugin Packs nécessaires. Pour cela, rendez-vous dans le menu « Configuration > Plugin Packs ». Dans le filtre « category », sélectionnez « Virtualization » puis cliquez sur « Search ».
Maintenant cliquez sur l’icône « + » pour installer :
- Le Plugin Pack « VMware vCenter 6 ». Le gestionnaire vous indique que des dépendances sont nécessaires, cliquez sur « Apply » pour les installer.
- Le Plugin Pack « VMware ESX ».
- Puis le Plugin Pack « VMware VM ».
Comme d’habitude, chaque Plugin Pack possède une procédure de déploiement et celle-ci doit être mise en œuvre. Cliquez sur l’icône « ? » de chaque Plugin Pack pour y accéder et suivre les prérequis. Par exemple pour VMware, vous devez installer le plugin de supervision, le service Centreon VMware et paramétrer ce dernier. N’oubliez pas de démarrer le service.
Une fois paramétré, nous pouvons ajouter la supervision du vCenter. Rendez-vous dans le menu « Configuration > Hosts > Hosts » et cliquez sur le bouton « Add ». Saisissez ensuite les informations suivantes :
- Le nom du serveur, par exemple « vcenter »
- La description du serveur, par exemple « My vCenter »
- L’adresse IP, par exemple « 192.168.0.1 »
A côté du champ « Templates », cliquez sur « Add a new entry » pour sélectionner le modèle de supervision. Dans la liste, recherchez « vcenter » et sélectionnez « Virt-VMware2-vCenter6-custom ».
Ce modèle vous propose un jeu de variables contenant des valeurs par défaut. Vous pouvez modifier ces dernières suivant votre configuration des prérequis de la procédure de déploiement du Plugin Packs.
Puis cliquez sur « Save » pour sauvegarder votre configuration.
Il est maintenant temps de découvrir automatiquement les serveurs ESX. Rendez-vous dans le menu « Configuration > Hosts > Discovery ». Créez une tâche de découverte en cliquant sur le bouton « ADD ». Sélectionnez maintenant « VMware ESX » et cliquez sur le bouton « NEXT ». Saisissez les paramètres d’accès à l’API VMware en fonction des prérequis de la procédure de déploiement.
Cliquez sur “SAVE & RUN” pour démarrer la découverte.
Une tâche a été créée et sera exécutée dans quelques secondes. La tâche est maintenant complète, analysons le résultat. Comme vous pouvez le voir, 4 serveurs ESX ont été découvert et un modèle de supervision a été présélectionné. Il est possible de visualiser leurs caractéristiques en cliquant sur l’icône d’information. Ici l’ESX fait partie du cluster « Centreon ». Sélectionnez tous les serveurs ESX et cliquez sur le bouton « SAVE ». Ces serveurs ont été ajouté à la configuration de la supervision.
Notre infrastructure VMware est maintenant prête à être supervisée. Cependant, ajoutons les machines virtuelles à la configuration avant de déployer la supervision.
Cliquez sur le bouton « ADD » pour créer une nouvelle tâche de découverte. Sélectionnez maintenant « VMware Virtual Machine » et cliquez sur « NEXT ». Saisissez les paramètres d’accès et cliquez sur « SAVE & RUN ».
Une fois la tâche complète, cliquez sur cette dernière pour analyser le résultat. 274 machines virtuelles ont été découverte ! Il est possible d’utiliser la pagination ou le filtre de recherche pour parcourir ces dernières. Ici nous allons rechercher les machines virtuelles hébergeant mon application mail. Comme pour les serveurs ESX, un modèle de supervision a été présélectionné. Une fois les machines sélectionnées, cliquez sur le bouton « SAVE & MONITOR ».
En utilisant le bouton « SAVE & MONITOR », les machines virtuelles ont été ajoutées à la configuration et cette dernière a été déployée pour permettre à la supervision de démarrer.
Certains hôtes sont déjà supervisés. En cliquant sur le bandeau, on peut accéder aux résultats. Nous pouvons voir le statut de ces derniers.
Regardons l’état des services associés en accédant au menu « Monitoring > Status Details > Services ». Nous visualisons l’état des services en état problématique. Nous pouvons également visualiser ceux en statut « OK ».
Merci d’avoir suivi ce tutoriel et à bientôt pour un nouveau. D’autres tutoriels et vidéos sont disponibles sur notre chaîne YouTube, abonnez-vous.